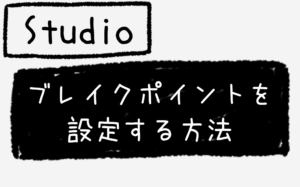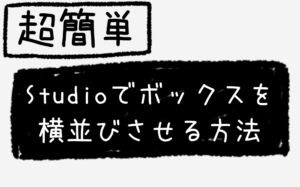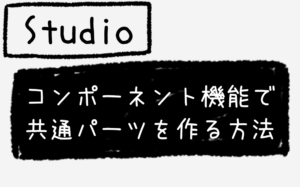どうも、仙台でWeb制作フリーランスをしているキクチウェブのキクチです。
本日はノーコードツールSTUDIOの無料プランで出来ること一覧と注意点について解説していきます。
STUDIOでは無料プランでも出来ることがかなりあるのでオススメできます。
しかし、機能自体は使えても制限があるなどの注意点やそもそも機能が使えない、つまりできないこともあるのでそれらについてもしっかりと解説していきます。
まずはじめに、STUDIO公式ページの料金プランへのリンクを載せておきます。
今回紹介する項目はSTUDIO公式ページの料金プランに合わせたいと思います。
STUDIO公式の料金ページよりも各項目について深掘りして、無料プランを徹底解説していきます。
では、解説していきます!
ぜひ最後までお付き合いくださいませ。
できること
studio.siteでの公開
通常のサイトであれば「.com」などが一般的ですが、STUDIOの無料プランによる公開の場合「.studio.site」が末尾になってしまいますが公開することが可能です。

ドメインの部分は自由に設定できますが、当たり前ですけど既に使われているのもは使用できません。

注意点
末尾が「.studio.site」の場合、分からない人からすると少し警戒されてしまう恐れがあります。
分かる人からするとSTUDIOで作られたサイトであることが一発で分かってしまいます。
とはいえ、とりあえずホームページなどのサイトを制作、運営してみたいという人は末尾が「.studio.site」の無料プランからはじめてみるのもアリだと思います。
月間PV数上限の10,000PVまでなら公開できる
STUDIOの無料プランではPV数が10,000までならサイト公開が可能です。
つまりサイトのページが10,000回見られるまでは無料プランのまま運用ができるということです。
注意点
月間PV数が10,000というのはある程度の期間ちゃんと運用していると到達する数値です。
もしくは、すでにある程度知名度がありSNS等から流入が見込める場合などに関しては割と早く到達してしまうかもしれません。
とりあえずホームページなどのサイトが欲しい場合を除いて、サイトの運営をしっかりしてブログ記事を書いたり、SNSからの流入が見込めるのであれば有料プランを検討した方が良いかもしれません。
月間10,000PVを超えるとどうなるかについてはSTUDIO公式が回答していたので、そちらを載せておきます。

バージョン管理も1日前までなら使える
バージョン管理機能は、要は復元機能であって前の状態に戻したい場合に使用します。
定期的に自動保存してくれますし、自分の好きなタイミングで手動保存することも可能です。
「デザインエディタ」上で「履歴」を確認することで、バージョン管理情報を見ることができます。
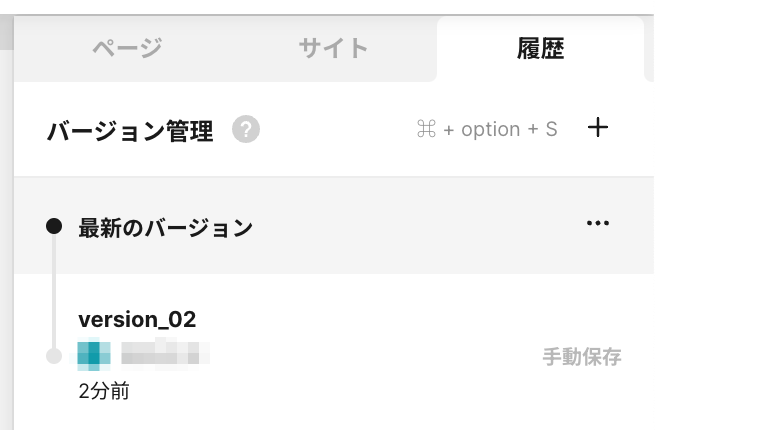
作業している内に消さなくても良い部分を誤って消してしまうということは結構あります。
ノーコード特有のクリックによる選択の難しさからミスをしてしまうこともあるので、このバージョン管理機能によってカバーできます。
注意点
やはりSTUDIOの無料プランでは1日前までのバージョン管理しかできないという点がとてもネックです。
保存期間が1日しかないのは、かなり余裕がない状態といえます。
最低でも1週間くらいは保存期間があると心にも余裕が生まれるかなという印象です。
なので、STUDIOを無料プランで使う場合は、バージョン管理機能つまり復元機能に関してはあまり期待しないで使えたらラッキーくらいに思っておくと良いかもしれません。
裏ワザ
無料プランでも1日より前のバージョンを使う裏ワザがあります。
それは「プロジェクト」を「複製」しておくです。裏ワザというと大袈裟ですが、使えるテクニックではあると思います。
空白や無料テンプレートから始めたプロジェクトであれば複製が可能なので、
作業の前に一度複製をしておいて、いつでも復元できるように保険をかけておきましょう。
おそらく有料テンプレートから始めたプロジェクトの場合は複製が不可なので、ご注意ください。
CMS(ブログ)機能が使える
STUDIOの無料プランでもなんとCMS(ブログ)機能が使えます。
有料プランで一番安い「Starter」プランではCMS機能が使えないので、無料プランで使えるのは驚きです。
有料プランでCMS機能が使える「CMS」プランと比較しても、無料プランだからといってブログ記事を作成する上での制限はありません。つまりブログ記事を書く機能は有料プランと同じであって、遜色ありません。
ただ、次の項目で説明する点がSTUDIOの無料プランのCMS機能では制限があります。
CMS(ブログ)公開アイテム数が100までなら公開できる

つまりSTUDIOの無料プランではブログ記事を100記事までなら公開できるということです。
もっと詳しくいえば、コレクションという記事をまとめる箱のような物もカウントされるのですが、今回は説明が遠回りするので、割愛します。
注意点
ブログ記事が100記事まで公開できるというのは、大抵の方の場合はそこまで問題になりません。
仮にSTUDIOの無料プランで企業のホームページサイトを作成しても、ブログ記事の執筆に熱心に取り組む会社さんはとても少ないからです。
しかし、本格的にブログ記事を書く。たまは、簡単な記事を量産して書くタイプの方にはSTUDIOの無料プランでは物足りなくなってきます。
その場合は、STUDIOの有料プランである「CMS」プランを検討すると良いでしょう。
CMS公開アイテム数が2,000まで一気に増えるのでオススメできます。
もしくは、ブログを本格的に頑張りたいのであればWordPressについても検討した方が良いかもしれません。
WordPressの場合、本当に多機能でSTUDIOでは手の届かないポイントもプラグインなどの機能で簡単に導入することが可能です。
ぜひご自身の状況に合わせてご検討ください。
CMS(ブログ)の公開予約機能が使える
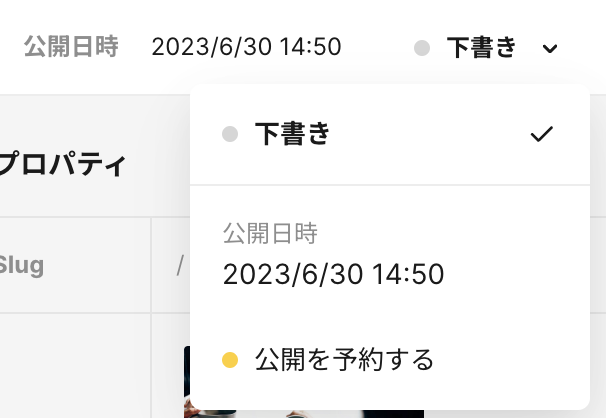
STUDIOの無料プランでもブログ記事の公開予約機能が使えます。
自分が他のことをしていても、決まったタイミングで記事を公開したい方。
何か発表やリリースがあって決まった日時に記事を公開したい方。
に使い勝手が良い機能です。
フォーム機能が使える
STUDIOの無料プランでもフォーム機能は使用できて、とても簡単に導入することができます。
通常、フォーム周りは煩わしいものなのですが、STUDIOでは簡単です。
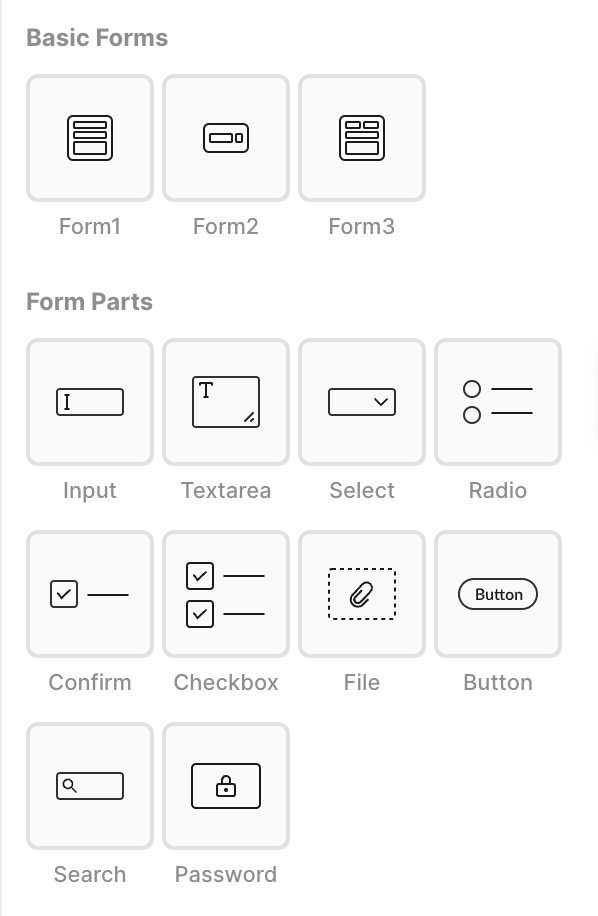
フォームに必要なパーツがそれぞれ用意されています。
Basic Formsではよくあるフォームの型が用意されているので、あとは少しだけ自分好みにカスタマイズすればあっという間にフォーム機能が完成します。
これには私自身とても感動して、あんなに面倒なフォーム機能をノーコードで直感的にすぐに導入できるSTUDIOは最高かよ!と叫びたくなりました。
ちなみにBasic Formsの各項目はデフォルトでは英語なので、日本語に変更していく作業はちょいと面倒くさいというのは伝えておきます。

こんなに素晴らしいSTUDIOのフォーム機能を無料プランでも使えるのは最高です。
しかし、次の項目でネックになる部分があるので注意も必要です。
フォームの回答は累計回答上限数の100件まで使える
フォームの累計回答上限数の100件まで使えると記載しているのですが、これだと少し誤解されるかもしれないので補足しておきます。
STUDIOのサイトを訪れたユーザーがフォームから問い合わせをして、こちら側が受け取った数といった方が正確です。つまり、フォームに対して回答した数ではなく、フォームを受信した数ということになります。
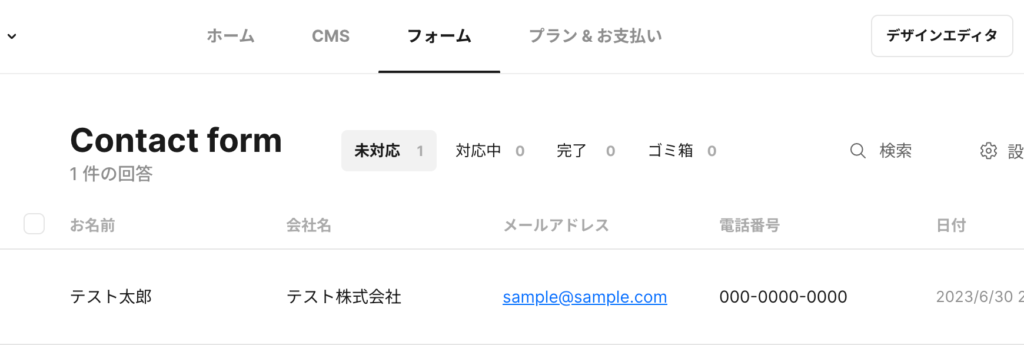
このようにフォームからのお問い合わせを受信した場合をテストしてみました。
未対応となっており、まだお問い合わせに対して回答は行っていない状況になります。

その時点でも回答数には「1」が表示されているため、「累計回答上限数」というよりも「フォームからの受信数」ということが分かります。
ちなみに、お問い合わせをゴミ箱に入れても回答数のカウントに変化はありませんでした。
なので、STUDIOの無料プランでは受信できるお問い合わせの数が「100」ということになります。
注意点
うーん、個人的には受信できるお問い合わせの数が「100」だけというのは、ちょっと足りないなという印象です。
ホームページなどのサイトをしっかり運営していくのであれば、お客様との接点であるお問い合わせはかなり重要です。
長期的にしっかりサイト運営をしていくことを考えた場合「100」に制限されてしまうのは厳しいです。
お客様と問い合わせの回数がある程度見込まれる場合は、有料プランを検討するのが良いでしょう。
「Starter」プランでは「1,000」まで
「CMS」プランでは「10,000」まで
ご自身の状況に合わせてプランを選択していただければと思います。
この部分に関しては正直、無料プランではちょっと弱いです。
招待ユーザー数は無制限で使える
STUDIOではサイトを複数人で編集できて、権限を指定して招待することが可能です。
無料プランでも招待ユーザー数に制限はありません。
これにより複数人での編集作業が可能になります。
「ダッシュボード」または「デザインエディタ」の両方から招待することが可能です。


「オーナー」「編集者」などの権限を指定して、招待するメンバーのメールアドレスを入力するだけです。
招待される側はメールからSTUDIOにログインすることで、サイトに入り編集することが可能になります。
301リダイレクトが使える
STUDIOの無料プランでもリダイレクト処理が使用できます。
念の為リダイレクトについて説明しておくと、アクセスしたページとは別のページに飛ばす処理になります。
URLが瞬時に変わって別ページに遷移するのがリダイレクトと思ってください。
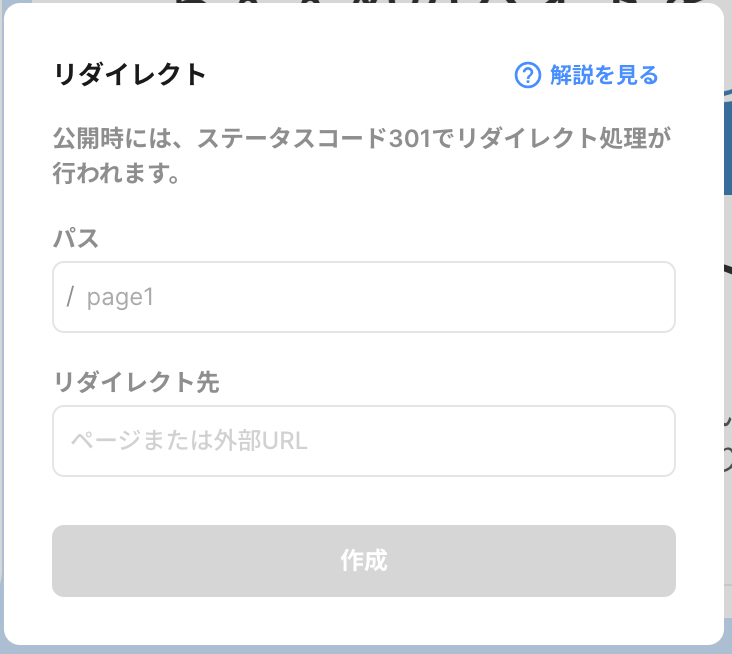
まずはどのページに対してリダイレクト処理をするのかパスを指定して、リダイレクト先に関しては自分のサイト内なのか外部ページなのかを指定して作成します。
詳しい使い方に関してはこちらの記事で解説しております。

注意点
STUDIOのリダイレクト処理では、リダイレクト元にすでにあるページのパスを指定できません。
あくまで一例ですが、すでに「Contactページ」が存在していて、それをリダイレクト元に設定したいとします。
するとこのようなメッセージが出て、設定することができません。
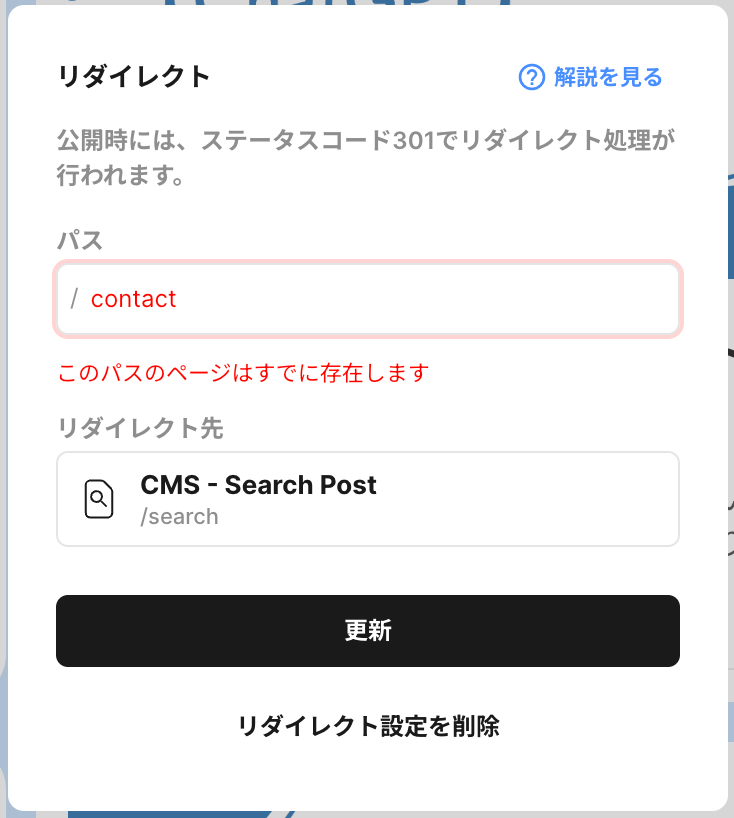
なので、これを解消するためには元ページである「Contactページ」のパスを変更するか削除するかになります。
正直、使い勝手が悪いかなという印象です。
もう一つの注意点として、リダイレクト先のページが非公開や存在しないページだとアクセス時にエラーになる。
まぁでもこれに関しては、あまりないケースだと思うので大したデメリットにはならないでしょう。
ユーザーコミュニティサポートが使える
STUDIOではいくつかのサポート窓口を用意しています。
ユーザーコミュニティサポートには、STUDIOのアップデート情報や障害や不具合の情報、質問をしたりといろいろな情報が集まっています。
これを見るだけで、STUDIOについて深く理解することも可能ですし、いち早く情報を掴むこともできます。
「おしごと掲示板」なるものもあって、STUDIO関連のお仕事の募集が掲載されていたりします。
掲載されている仕事の数はそれほど多くないにしろ、STUDIOで仕事をいただけるきっかけになるかもしれないので、ぜひ覗いてみてください。
無料プランでもユーザーコミュニティサポートが使えるので、一回ざっと見てみると良いかもしれません。
基本チャットサポートが使える
STUDIOではいくつかのサポート窓口を用意しています。

「チャットサポートの起動方法はこちら」からチャットサポートの使い方が分かります。
基本的にはBotが答えてくれるのですが、サポートの人から回答をもらうこともできます。
以前、私は検索周りで不具合があった時にチャットサポートを利用したのですが、回答に少し時間がかかった覚えがあります。
Botからの回答で解決しない場合は、サポートからの回答に少し時間がかかるかもしれないことを覚えておくと良いでしょう。
できないこと
ここからはSTUDIOの無料プランではできないことを解説していきます。
独自ドメインでの公開ができない
STUDIOの無料プランでは、「studio.site」での公開は可能ですが、独自ドメインでの公開はできない仕様になっています。
独自ドメインとは、本サイトでいう「kikuchi-web.com」の部分にあたりますが、それらの設定ができません。
ここの部分は結構致命的で、本格的にサイト運営をしていくのであれば絶対に独自ドメインの方が良いです。
独自ドメインはアクセスしたユーザーからの印象に残りやすく、覚えてもらえる可能性も高まります。
また、運用期間や被リンクなどでSEO評価も高まる可能性があります。
サイト運営には力を入れずに、サイトがとりあえずあれば良いという場合を除いて独自ドメインで運営していくことをオススメします。
念の為、有料プランにはなりますが、STUDIOで独自ドメインを使用する方法を解説してくださっている記事を貼っておきます。

特定ページのみ非公開ができない
STUDIOの無料プランでは特定のページのみ非公開にすることができないため、ページは全員に公開する状態になります。
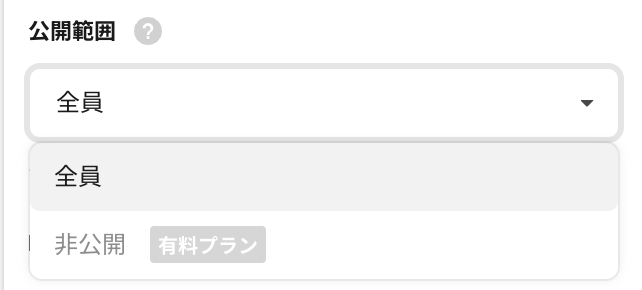
個人的には特定のページのみ非公開にしたいケースは少ないだろうと考えているので、この制限に関してはあまり気になりません。
サイト全体のパスワード制限ができない
STUDIOの無料プランではサイト全体のパスワード制限ができません。
ポートフォリオサイトや結婚式のインビテーションサイトなんかに利用する機能みたいです。
無料プランの場合、パスワードページの作成自体はできるものの、パスワード保護を有効にすることはできません。
こちらをクリックすると
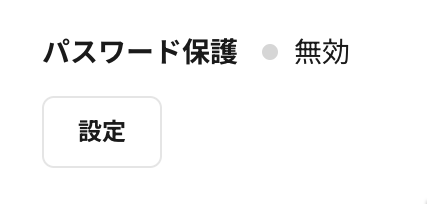
このようなポップアップが表示されます。
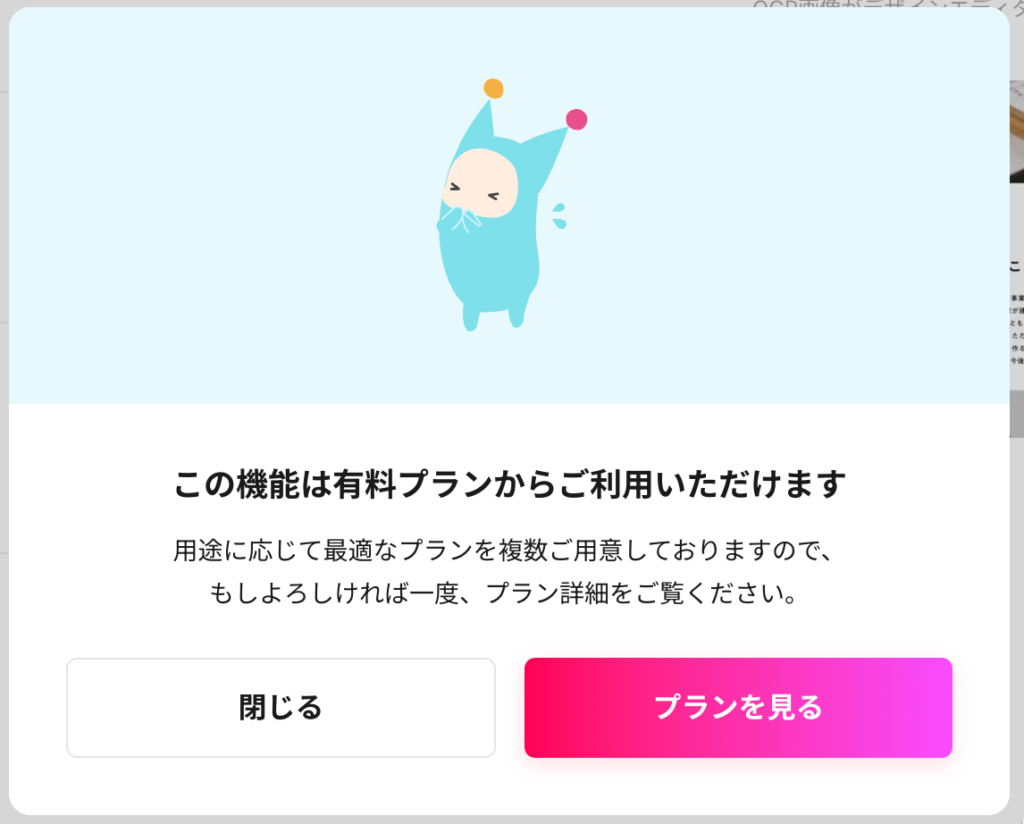
とはいえ、ほとんどの場合サイトは全員に公開するためにあるものなのでこれに関しても困る人はあまりいないかなぁと個人的には思っています。
STUDIOバナーを非表示にできない
STUDIOの無料プランではSTUDIOバナーを非表示にできません。
無料で使わせてもらっているから当たり前っちゃ当たり前なんですけど、これは結構キツいです。
STUDIOバナーとはこういったものになります。
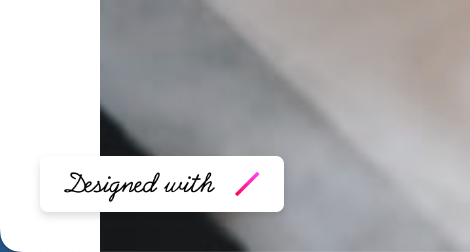
STUDIOの無料プランで公開したサイトには決まってSTUDIOバナーが左下に表示され続けます。
これをクリックするとSTUDIOの公式サイトに遷移します。
まぁ正直にいうと邪魔ですよね。
でも無料で使わせてもらっている代わりに、STUDIOを宣伝するというバランスになっています。
画面の下部、特に左下なんかに重要なコンテンツがある場合は、有料プランに切り替えて非表示にするべきだと思います。
ライター権限機能が使用できない
STUDIOの無料プランではライター権限機能が使えません。
しかし、この制限に関しては困ることはないでしょう。
STUDIOでのライター権限とは、要は記事を書く権限を持った人ということで、デザインなどのレイアウトを誤って触ってしまう恐れがなく、記事の執筆に集中しやすいということです。
STUDIOの無料プランでホームページなどのサイトを作成する人の多くはとりあえずサイトを持っておこう。
もしくは、低コストでサイトを持ちたいという人が大半だと思います。
ライターと共に、記事を執筆しサイト運営を本格的にやっていくのには、それなりの労力と時間とお金が必要になってきます。
STUDIOの無料プランでサイトを作成したい人の目的にはこのライター権限機能は合致しないと思うので、無くても問題ないと思います。
カスタムコードが使えない
STUDIOの無料プランではカスタムコードが使えません。
カスタムコードが使えないのは人によっては、ちょっと制限に感じるかもしれませんが大半の人にとってはそこまで問題ではないでしょう。
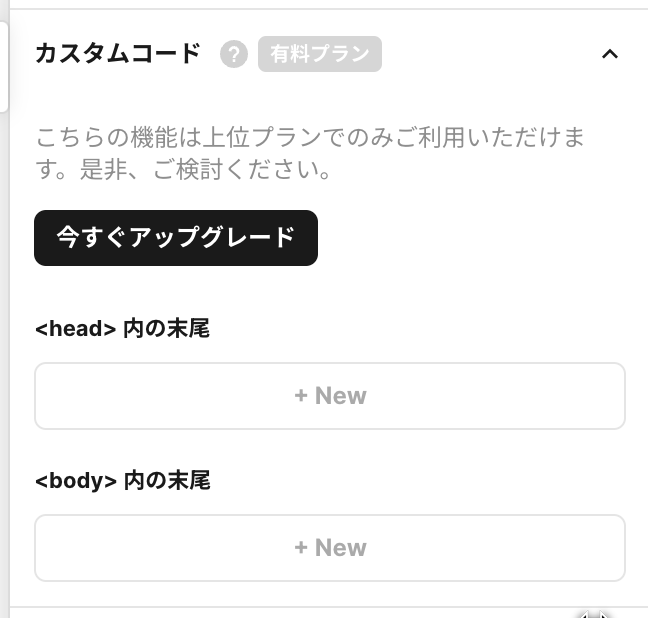
ご覧の通り無料プランでは<head>内の末尾と<body>内の末尾にコードを書くことができません。
とはいえ、一切コードを書くことができないというわけではありません。
無料プランであっても、コードを書く術はあります。
詳しくはこちらの記事で解説しているので、よろしければご覧ください。

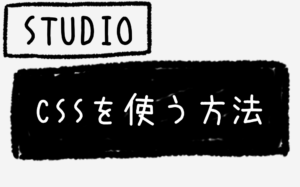
外部連携機能が使えない
ここは結構致命的です。
STUDIOの無料プランでは外部連携機能が使用できません。
有料プランで利用可能な外部連携機能一覧を示します。
・Googleアナリティクス
・Googleタグマネージャー
・Googleサーチコンソール
・Google reCAPTCHA v3
・Meta Pixel
・HubSpot Tracking(Beta)
・Intercom
・Channel
・Notion
・microCMS
・Airtable
STUDIOの無料プランではこれらのサービスと連携することができません。
特にGoogleのサービスと連携できないのが痛いです。
個人的に連携できないのが厳しいと感じるGoogleサービスについて少しだけ次項で触れたいと思います。
Googleアナリティクスが使えない
サイト運営していくのであれば、Googleアナリティクスでサイト分析をするのは必須です。
サイト運営は現状を把握しながら、改善していかなければなりませんがその改善の手掛かりになる数字をGoogleアナリティクスから通常は取得しますが、それがSTUDIOの無料プランではできません。
なので、とりあえずサイトさえあれば良い。
サイト分析はしないし、サイトに労力をかけるつもりがないという方は無料プラン。
それ以外の方は有料プランを検討すべきです。
Googleアナリティクスのあるなしで最終的なサイト運営の結果は大きく変わるので、ぜひご検討ください。
Googleサーチコンソールが使えない
これもGoogleアナリティクスに続いて、かなり致命的です。
Googleサーチコンソールは、Googleの検索結果に表示された回数やクリックされた回数、掲載順位などを簡単に確認することができます。サイト分析にも大いに役立ちます。
ページがインデックスされているかどうかの確認やインデックス登録をリクエストできたりと、やはりサイト運営をしていく上での必須機能と言えるでしょう。
なので繰返しにはなりますが、とりあえずサイトさえあれば良い。
サイト分析はしないし、サイトに労力をかけるつもりがないという方は無料プラン。
それ以外の方は有料プランを検討すべきです。
Googleサーチコンソールのあるなしで最終的なサイト運営の結果は大きく変わるので、ぜひご検討ください。
Googleタグマネージャーが使えない
念の為、Googleタグマネージャーについて説明しておくとトラッキングコードなどのタグ管理システムで、追加でコードの記述もできるサービスです。
色々なサービスとSTUDIOを連携する役割をGoogleタグマネージャーが果たしてくれるので、STUDIOのサイトをパワーアップさせることが可能になります。
以前STUDIOのサイトにヒートマップツールを導入する方法について解説したのでよろしければご覧ください。

STUDIOとGoogleタグマネージャーの初期設定や連携、使い方についてはこちらをご覧ください。
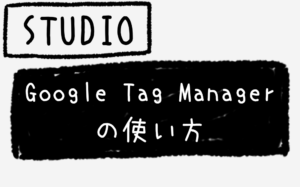
STUDIOの無料プランではGoogleタグマネージャーが使えないため、サイトの拡張性が制限されてしまうのがネックです。
Google reCAPTCHA v3が使えない
Google reCAPTCHAはお問い合わせフォームをbotによる不正なスパム攻撃から守るサービスになります。
「横断歩道の画像をすべて選択してください。」とかで画像を選択して認証された経験は多くの人があると思います。
それによって実際の人間なのか、Botなのかを判断しているのがGoogle reCAPTCHAになります。
スパム対策の代表的なサービスなので、サイト運営をしていく中で必須の機能と言えるでしょう。
STUDIOの無料プランではGoogle reCAPTCHAが導入できないので、安全性の面で少し懸念が残ります。
有料プラン専用サポートが使えない
私は現在「CMS」プランという有料プランを契約中なのですが、有料プラン専用サポートを利用したことがないため何とも言えません。
有料プラン専用サポートというのが何を指しているのか分からないため、このような回答になってしまい申し訳ありません。
私が探しきれていないだけなので、見つけて利用する機会があったら追記したいと思います。
高速サポート対応が使えない
私は現在「CMS」プランという有料プランを契約中なのですが、高速サポート対応を利用したことがないため何とも言えません。
高速サポート対応が何を指しているのかも分かりません。
おそらくチャットサポートの返信の優先度が高くなるのかなぁなんて思っています。
高速サポートが何か分かり、利用してみる機会があったら追記したいと思います。
まとめ
皆さん、お疲れ様です。
最後までご覧いただきありがとうございました。
これでSTUDIOの無料プランでできることが一通り分かったと思います。
無料プランでできることには、やはり制限がありますがその制限を許容できるのであれば無料プランでサイトを運営していくことも可能です。
個人的にどのような人にSTUDIOの無料プランが向いているか考えると
このような方にはSTUDIOの無料プランをおすすめ出来ます。
反対にある程度サイト運営していくのであれば、やはり有料プランの方が良いです。
GoogleアナリティクスやGoogleサーチコンソールで、
実際に自分の書いた記事が読まれているのが数値で分かるとモチベーションになって、さらに記事を執筆することにつながって、結果サイト運営が好循環します。
なので、ある程度サイト運営を頑張っていきたいという志があるのであれば、有料プランをぜひ検討してください。
最後に有料プランをオススメすると、いかにもSTUDIOの回し者感が出てしまいますが決して回し者ではないのでご理解ください。
最終的には無料プランで行くのか、有料プランで行くのかはご自身でご判断ください。
今回は無料プランにフォーカスして解説してきましたが、無料、有料に限らずSTUDIOでできないこと一覧をこちらの記事で解説しているのでよろしければご覧ください。

以上、仙台でWeb制作フリーランスとして活動しているキクチウェブのキクチでした。ではでは。